Online LAR Formatting Tool
LAR Formatting Tool: https://ffiec.cfpb.gov/tools/online-lar-formatting
Interaction Guide
File Actions
Import or export your LAR data.
- Upload: Work with an existing pipe-delimited LAR file.
- Download: Create a LAR file based on the currently saved LAR data.
- Reset: Start fresh by erasing all LAR data.

Saved Records
Review your existing records. This section also allows you to search by text content or filter which columns are displayed, helping to focus your data reviews. Clicking on a row will populate it's data in the Editor to allow modification.
- Transmittal Sheet: Institution information
- Loan/Application Records: Application information
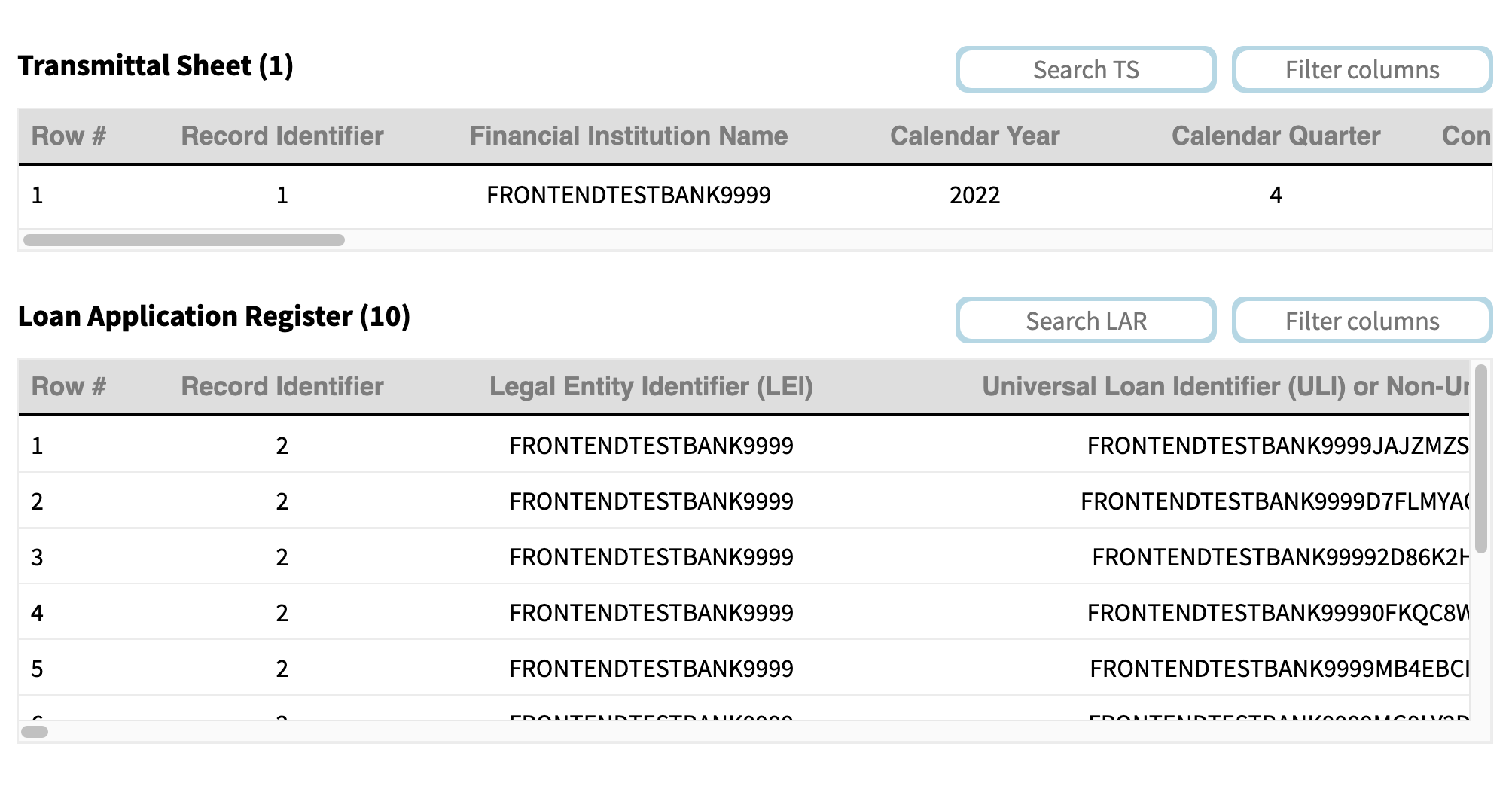
Editing a Row
Edit the currently selected row. Use the New Row button to start a new record.
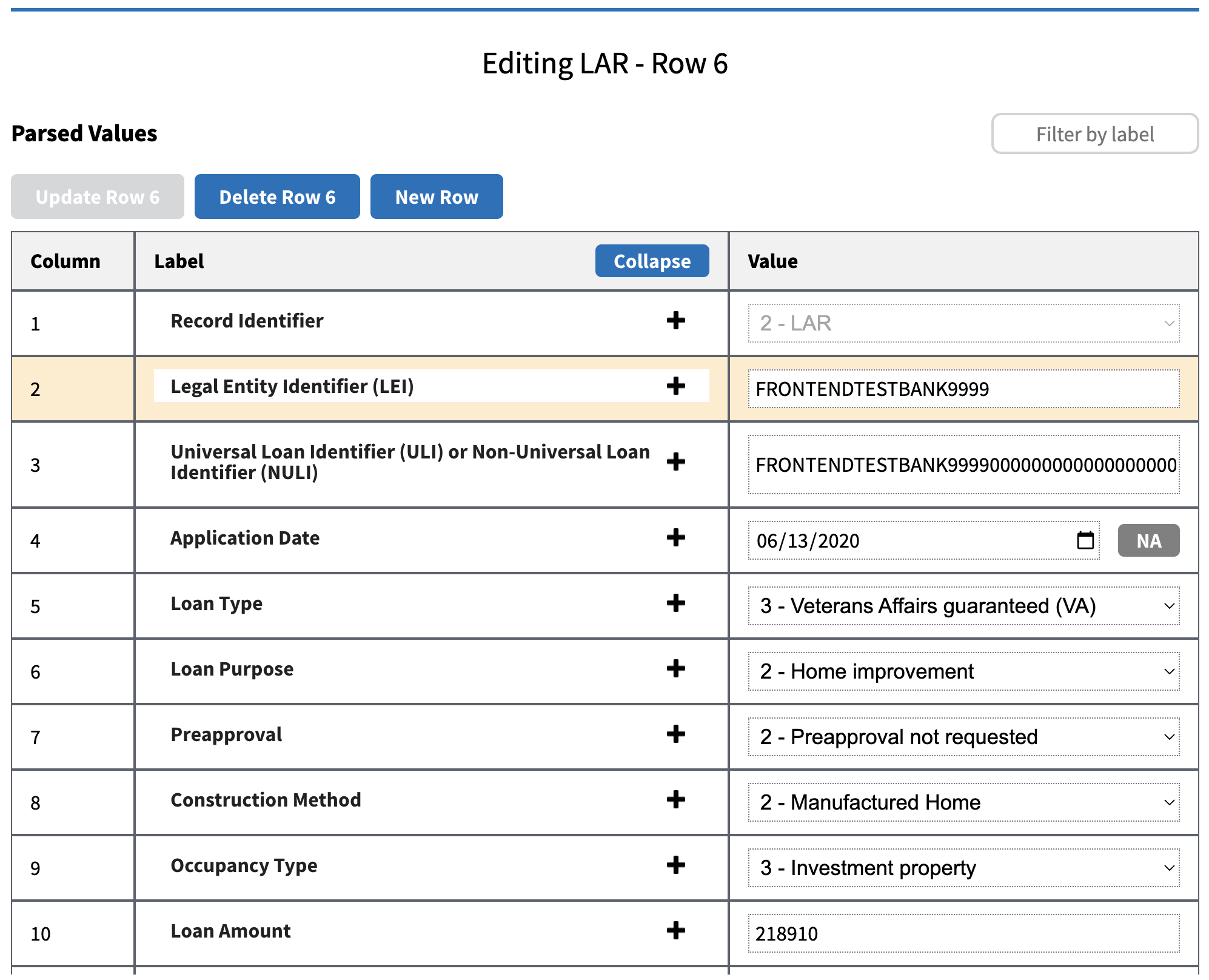
Row Actions
Manage the persistence of the current row.
- Save/Update: Create/Modify the currently selected row.
- Delete: Remove the selected row from
Saved Records - New Row: Clears the Editor in preparation for entry of a new record.
- Clipboard Copy/Paste: Quickly import/export a single row's data.

Search/Filter fields
- Use the
Searchbox to find rows that contain the provided text (case insensitive). - Use the
Filterbox to restrict which LAR fields are displayed.
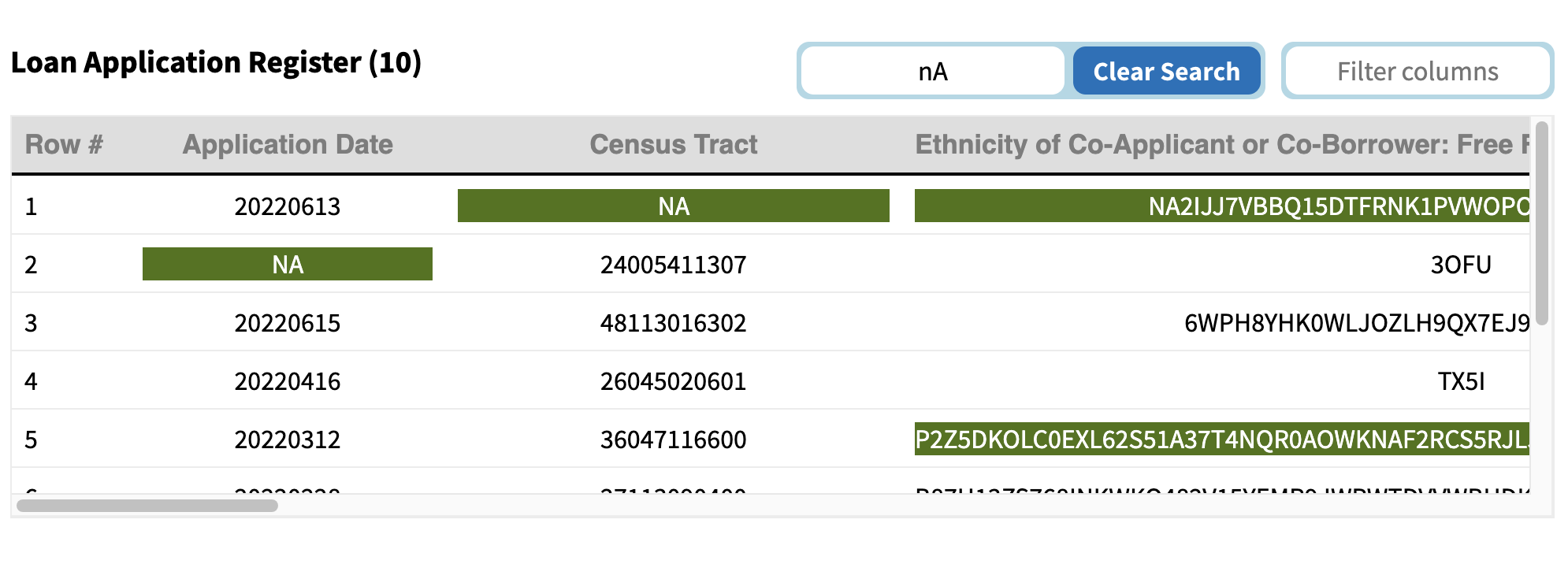
Editing a Record
Editing status
The heading of the Editor will remind you whether you are:
- Creating or Updating the current Editor row
- ex.
Creating a new LAR Row - ex.
Updating LAR Row 1
- ex.
- Working with TS vs LAR
- ex.
Creating a new LAR Row - ex.
Creating Transmittal Sheet
- ex.
Parsed Values
Edit the selected row with guided enumerations, examples, and field descriptions. Changes are not persisted until you click Save/Update.
- Enumerations: Drop-down menus for enumerated values (i.e. Loan Type).
- NA/Exempt: Buttons for easy exception inputs.
- Dates: Date-picker with easily readable date format. Values are automatically converted between the display-format and the lar-format (yyyymmdd).
- Field details: View description, enumerations, and examples.
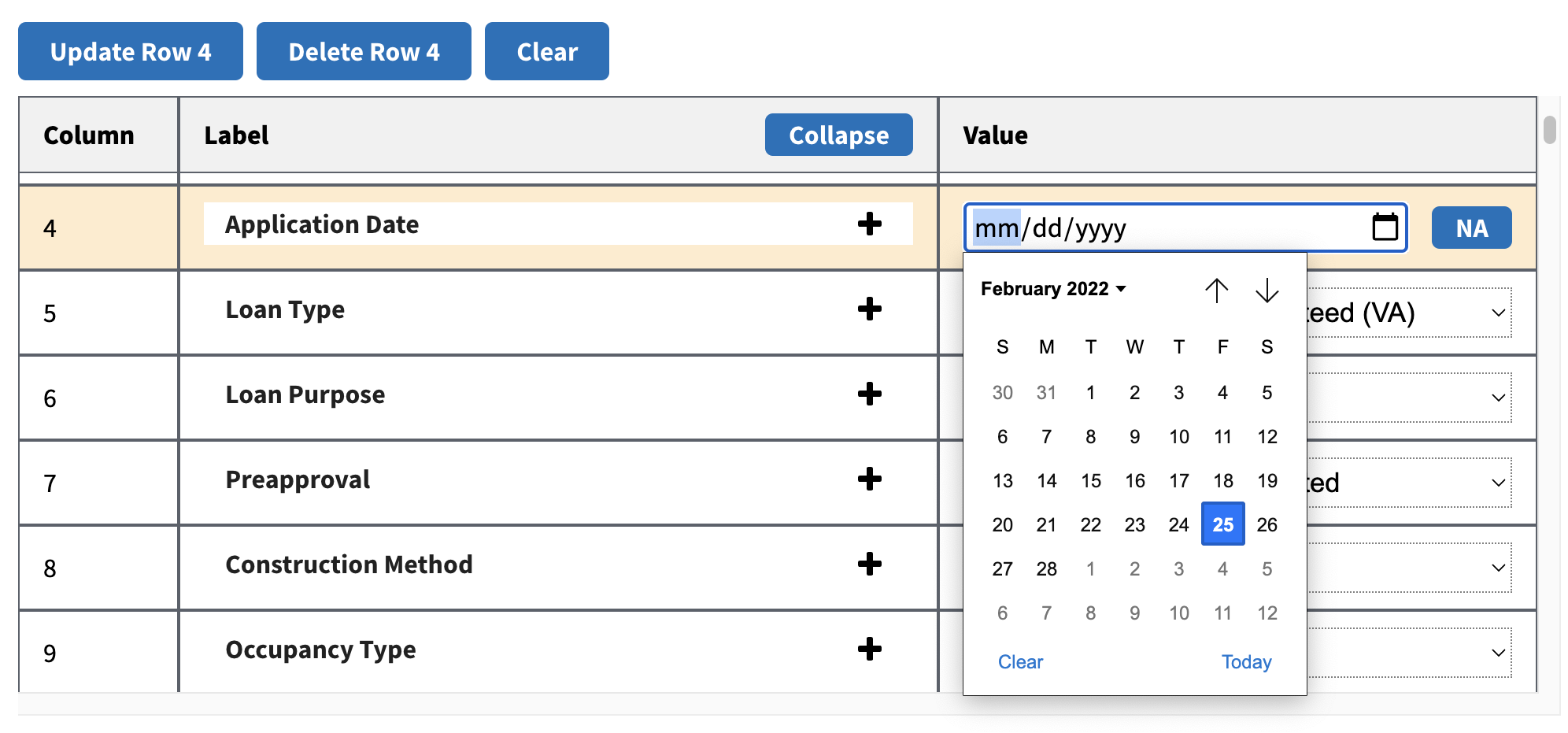

Pipe-Delimited Values
Edit the selected row as if you were directly in the LAR file. Changes are not persisted until you click Save/Update.
- Clipboard Copy/Paste: Easily import/export data between applications.
- Linking with Parsed Values: Selecting a field in the text area will highlight the same field in
Parsed Valuesto make editing data easier with the guided enumerations, examples, and field descriptions.
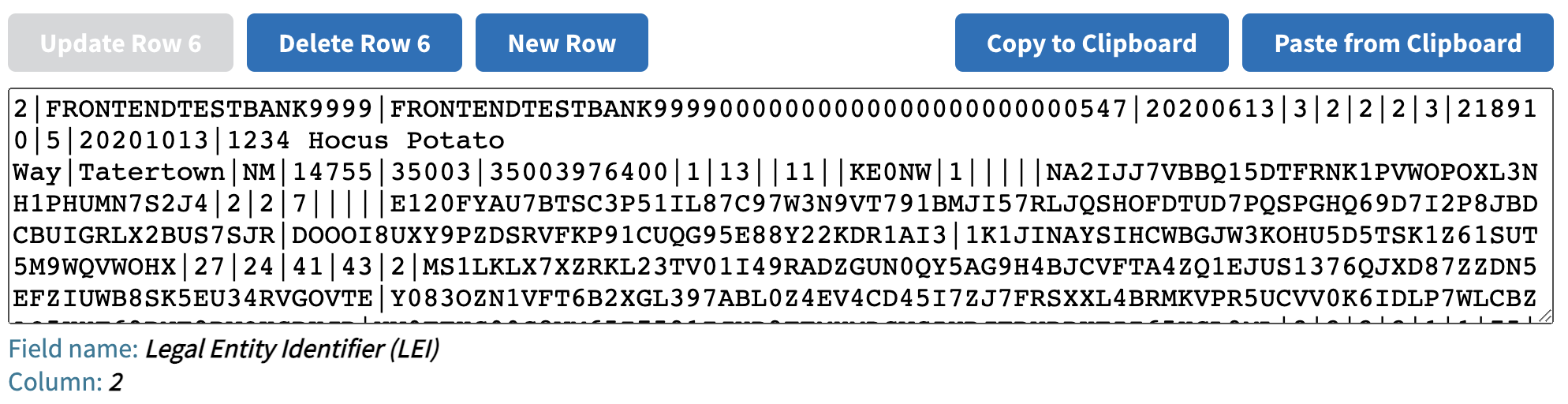
Please Review
If there are records in an uploaded LAR file that we could not reliably parse, you will see the following.
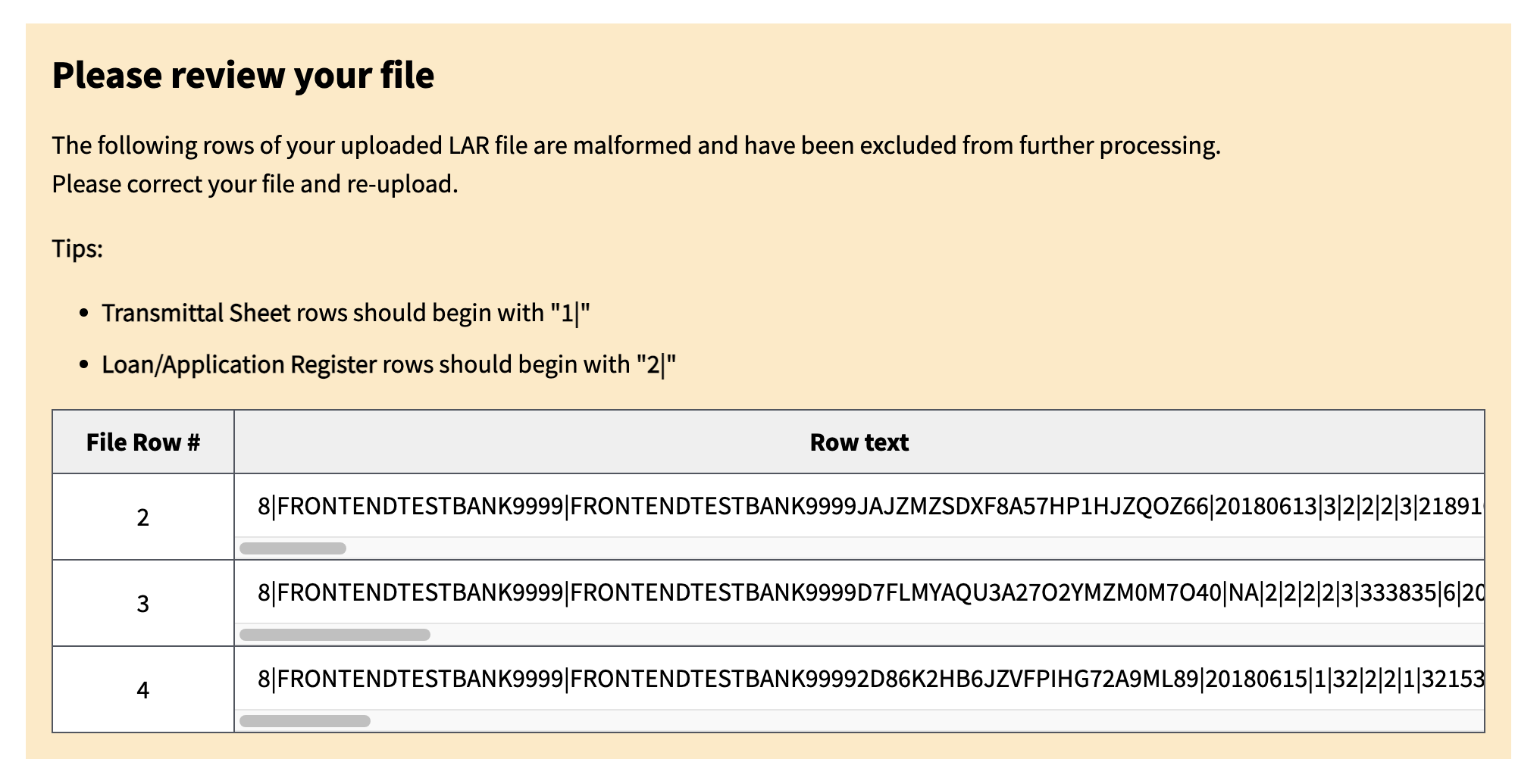
Creating a LAR file from scratch
Create a Transmittal Sheet (TS) row
- Scroll down to the Editor which should show
Creating Transmittal Sheet. TheRecord Identifieris already set for you - Fill out your Insitution's information
- Click
Save Row - You will see your TS in the
Saved Recordssection. - Note: There is only one TS per LAR file.
- Now you can begin creating
Loan/Application Register (LAR)rows.
Create a Loan/Application Register (LAR) row
- Click the
New Rowbutton to remove any previously entered data. - The
Record Identifieris automatically set for you. - Use the
Parsed Valuesview for easier data input. - Use the
Pipe-Delimited Valuesfor quick row navigation and data scanning. - Click
Save Rowto store this Loan/Application's data. - Saved rows are listed in the
Saved Recordssection.
Edit a row
- Selecting a record from the
Saved Recordswill populate that row's data in theEditingsection of the app.Parsed Valuesprovides examples of field inputs, field and input descriptions, and easy selectors for enumerated fields.Pipe-Delimited Valuesprovides the row's raw text, as it will appear in your downloaded LAR file.- Clicking in a field will highlight that value in the
Parsed Valuessection for quick editing.
- Clicking in a field will highlight that value in the
- Use the
Editingsection to make your required modifications. - Click the
Update Rowbutton to save your changes.
Delete a row
- Selecting a record in
Saved Recordswill populate that row's data in theEditingsection of the app. - Click the
Deletebutton to remove the selected row. - You will be prompted to confirm this action.
Download your LAR file
- Use the
Download Filebutton to download a pipe-delimited, UTF-8 encoded,.txtfile containing the TS and LAR data shown in theSaved Recordssection. Unsaved data entered in theEditingsection is not included in the downloaded LAR file. - The file is saved to your browser's default download directory.
- The data is now formatted into a pipe-delimited text file (as shown below) and ready to be submitted to the HMDA Platform.
Editing an existing LAR file
Upload your file
Use the Upload File button to select your file. All processing is done in your browser, no data is sent to the CFPB.
Note: Rows without a valid Record Identifier are filtered out during data parsing and presented in a Records for review section. You should review and correct these records.
Search the TS/LAR data
Use the Saved Records area to find records relevant to your focus.
- You can search the text of your file using the
Search TSandSearch LARboxes. - You can filter which fields are shown using the
Filter columns/Filter by labelboxes.
Edit a row
Selecting a record in Saved Records will populate that row's data in the Editing section of the app.
Parsed Valuesprovides examples of field inputs, field and input descriptions, and easy selectors for enumerated fields.Pipe-Delimited Valuesprovides the row's raw text, as it will appear in your downloaded LAR file.- Clicking in a field will highlight that value in the
Parsed Valuessection for quick editing.
- Clicking in a field will highlight that value in the
Save changes
After making your changes, use the Download File button to download your LAR file.
The data is now formatted into a pipe-delimited text file (as shown below) and ready to be submitted to the HMDA Platform.
LAR File Output
The LARFT produces pipe-delimited, UTF-8 encoded LAR files. Files contain at least 1 TS and 1 LAR row.
Note: Aside from the Record Identifier, data uploaded to the LARFT is not checked for validity. You can submit your file on the HMDA Beta Platform to test for Edits.
Example output:
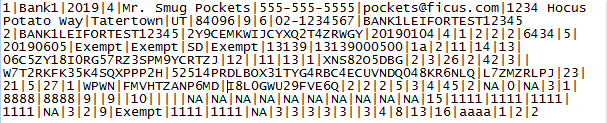
Frequently Asked Questions
The Frequently Asked Questions are available at https://ffiec.cfpb.gov/documentation/category/frequently-asked-questions
HMDA Help
Technical questions about reporting HMDA data collected in or after 2017 should be directed to hmdahelp@cfpb.gov.